How to connect product options to Shopify Order notes
Most third-party services rely on the Shopify Order notes for extra details about an order. There hasn’t been an easy, native way within Shopify, to add product options order notes so these services can easily access them; until now!
This tutorial will show how to add product options to Shopify order notes. We recommend using the popular product options app, Infinite Options if you need help getting more options on product pages.
Try MESA free for 7-days and enjoy support from automation experts!
Start with this workflow template:
Time needed: 5 minutes
Follow these step-by-step instructions to connect product options to Shopify order notes. Be sure to install MESA on your Shopify store before proceeding.
- Locate the workflow template “Add Line Item Properties to Order Notes”.
Click on the “Discover” page in MESA then in the search bar, type “Add Line Item Properties to Order Notes” to locate the workflow template.

- Install the workflow Template.
Click the “Try It” button to add this template to your Shopify store. The template adds the workflow and all required steps automatically
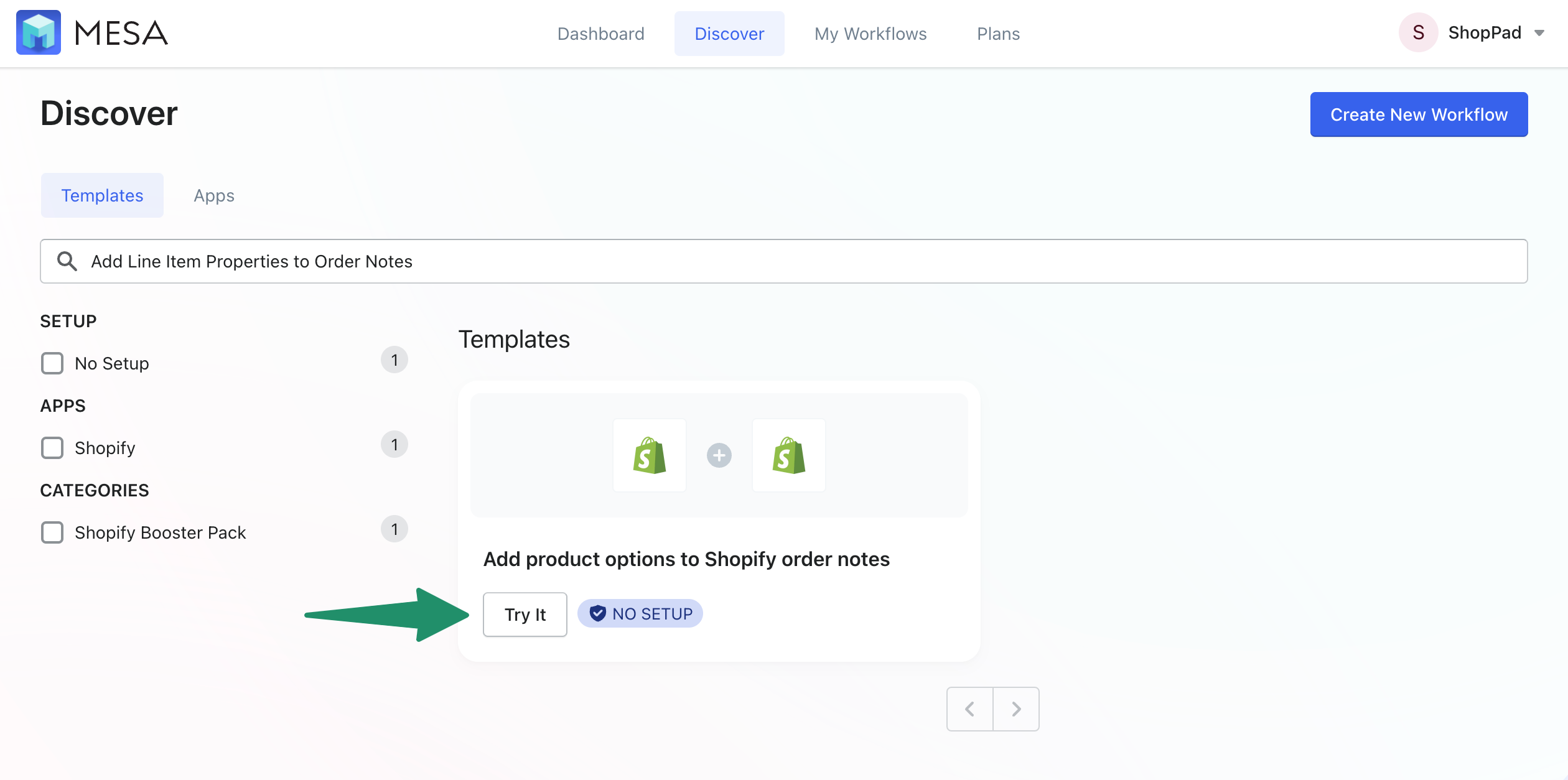
- (Optional) Update the format of the product options when they’re added to the Order notes.
Click the step “Shopify Order Note Update” to expand the configuration options available. Under the “Note” field, you’ll see the Liquid logic that looks for any existing order notes then appends along with the new product options.
The format of the product options on the order note is (example):
Product Name: Baseball Hat: SKU1234
– Color: Green
– Team: Oakland A’s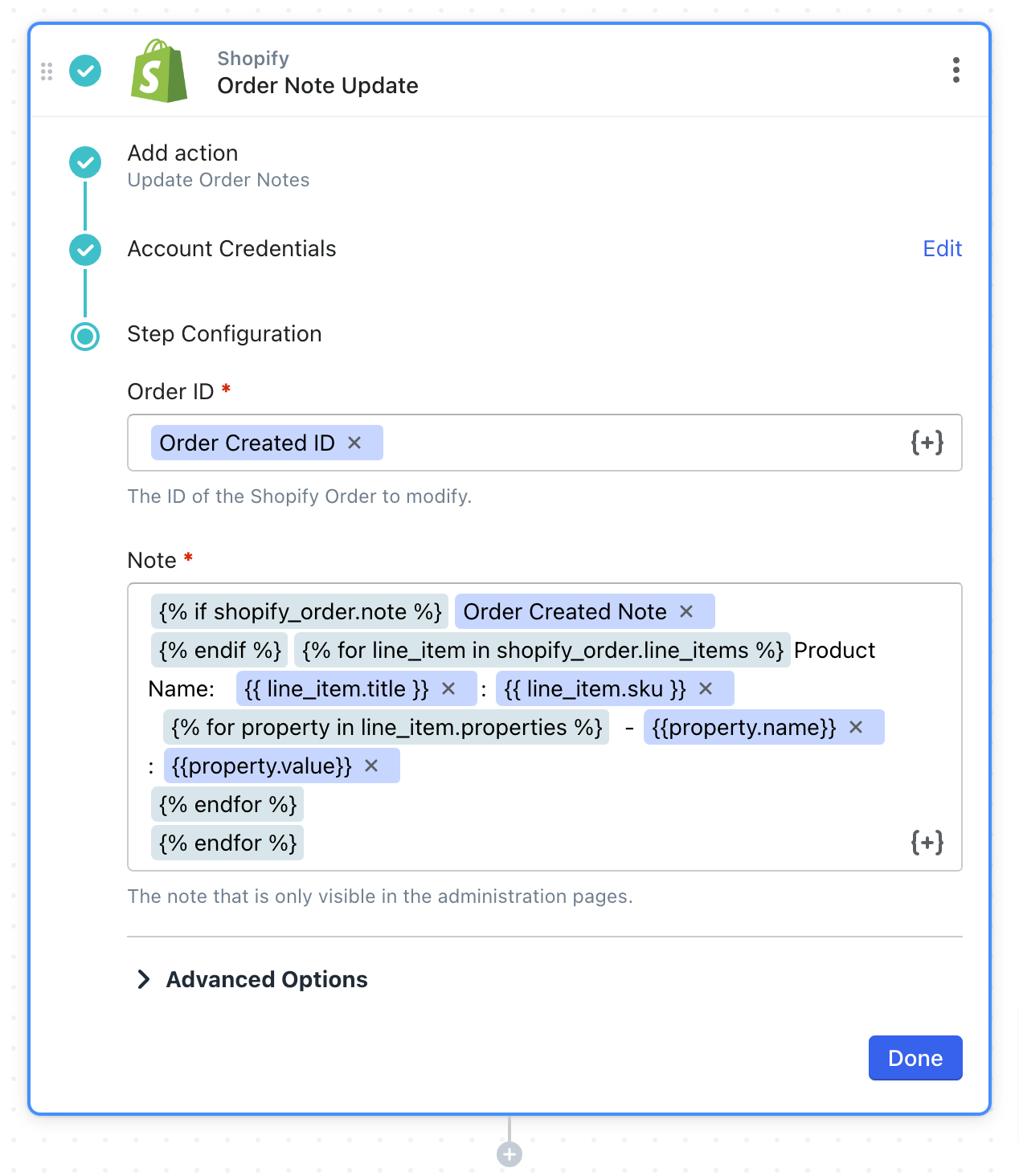
- Save the automation.
Click the “Save” button to keep the existing or any optional configuration changes to this workflow.
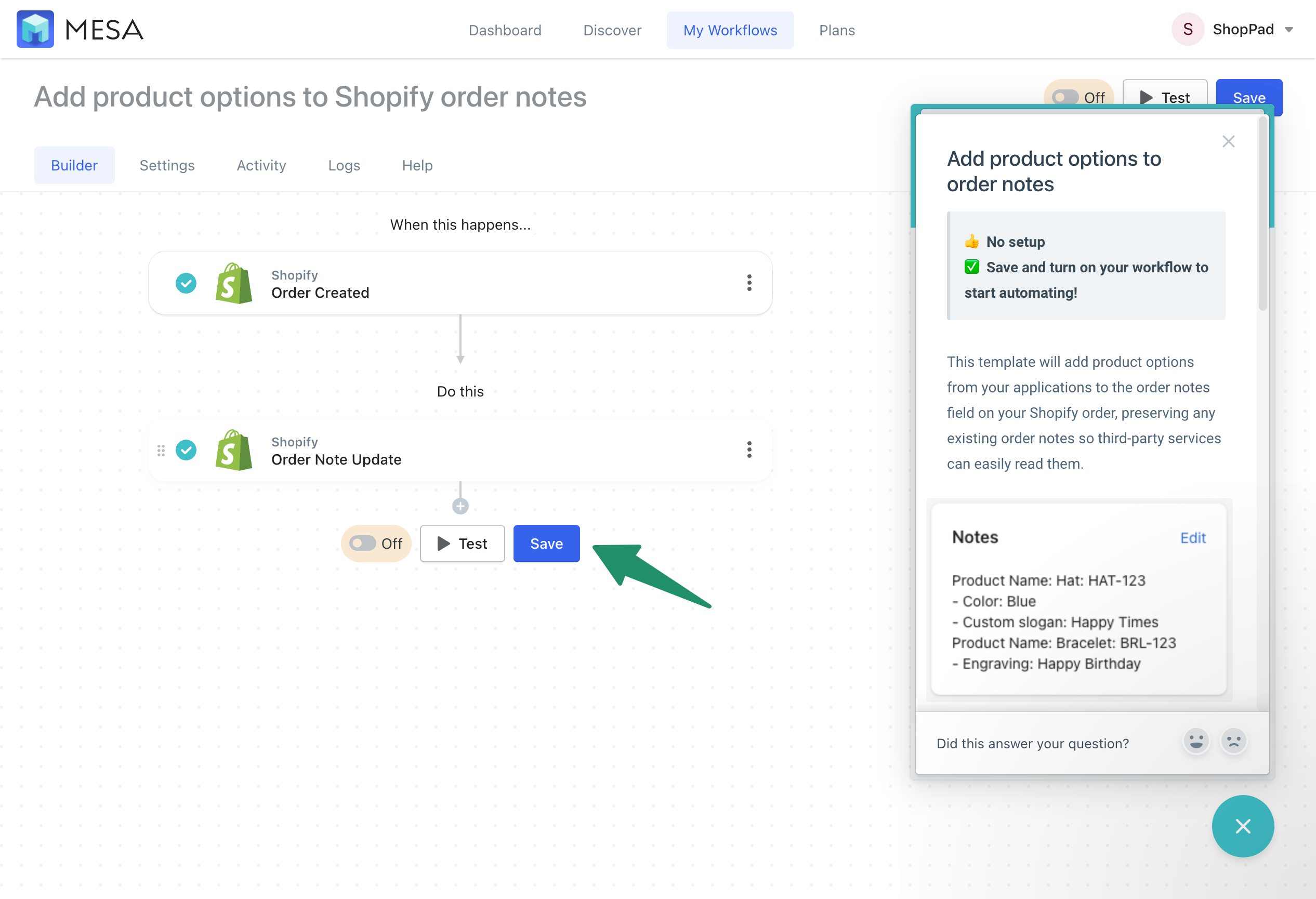
- Enable the automation.
Lastly, be sure to enable this automation by turning it “On” so this automation runs every time a new order is created. MESA will proudly celebrate your achievement by popping confetti in your honor. Congratulations!
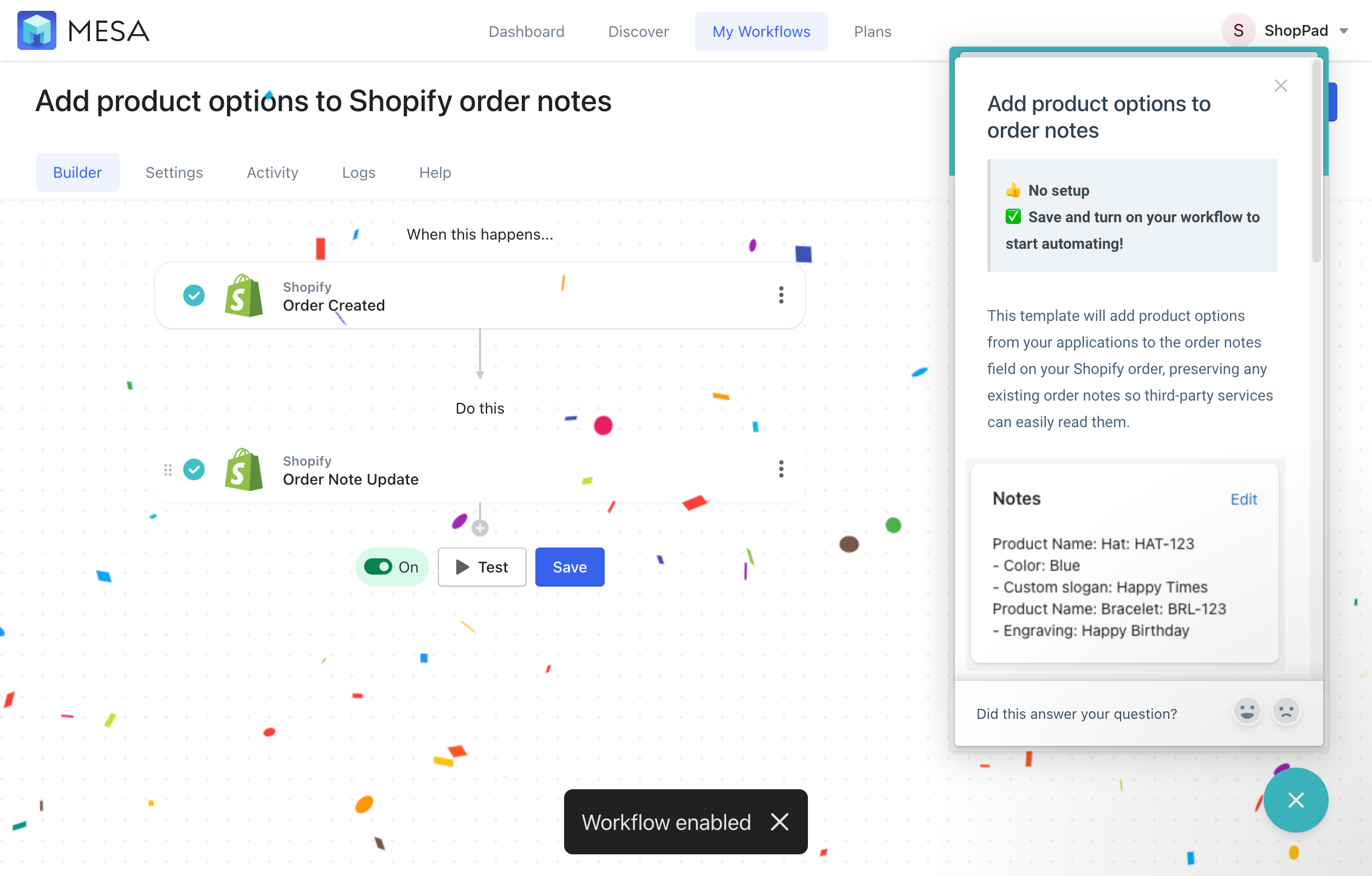
Workflow Wrap Up
Now, every time you receive an order, the product’s options will appear in the order notes.
Every step in this workflow is 100% customizable. As you can see from this tutorial if you want to adjust the formatting later, you can easily do so. Or, if you want to extend the functionality of this workflow to do more, simply add another workflow step.


