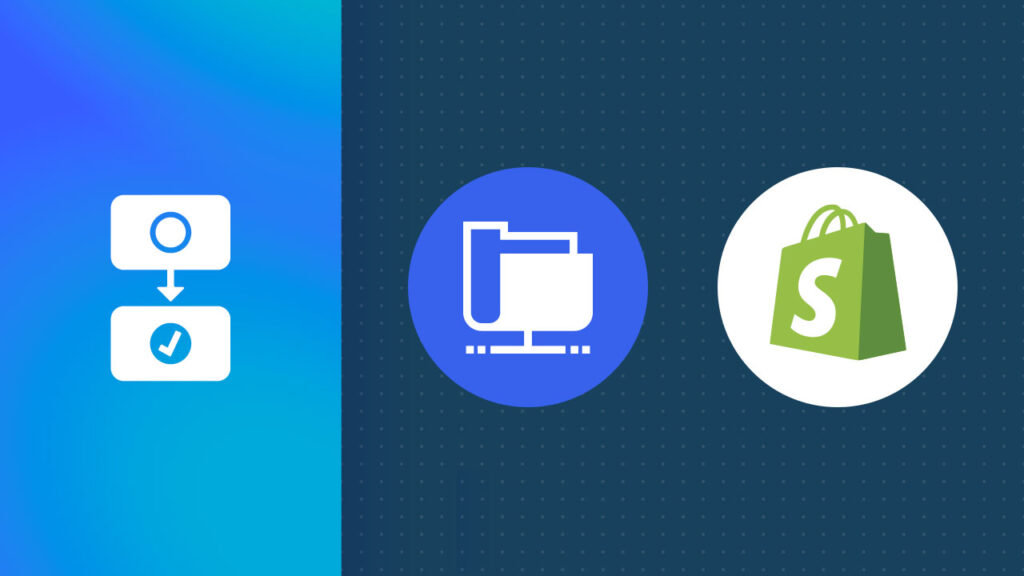How to Import Product Inventory by Barcode Using FTP
Managing inventory effectively is one of the biggest challenges for Shopify store owners, especially as your product catalog grows. Errors in stock levels can lead to overselling, dissatisfied customers, and lost revenue. That’s why many Shopify merchants leverage File Transfer Protocol (FTP) to import inventory, which allow for bulk updates and more accurate inventory management.
Barcodes are a reliable way to identify products, reducing the errors often associated with manual entry or SKU-based systems. Meanwhile, FTP streamlines the process by automating bulk inventory updates, keeping your Shopify store accurate and up-to-date without needing constant manual intervention.
This guide will show you how to customize MESA’s FTP inventory update template to use barcodes as your primary product identifier. This switch will save time, reduce errors, and increase your store’s efficiency and scalability as it grows.
Streamline inventory updates with barcodes—no coding required. Get MESA today to simplify bulk updates and keep your store running smoothly.
Topics:
Step-by-step guide to use product barcode vs. SKU
Time needed: 5 minutes
First, locate the “Shopify Inventory Updates from CSV on FTP” template in MESA’s template library. The following steps will help you customize it to use barcodes instead of SKUs as the identifier.
- Configure your FTP credentials
You’ll need a host, port, username, and password to connect to an FTP server.
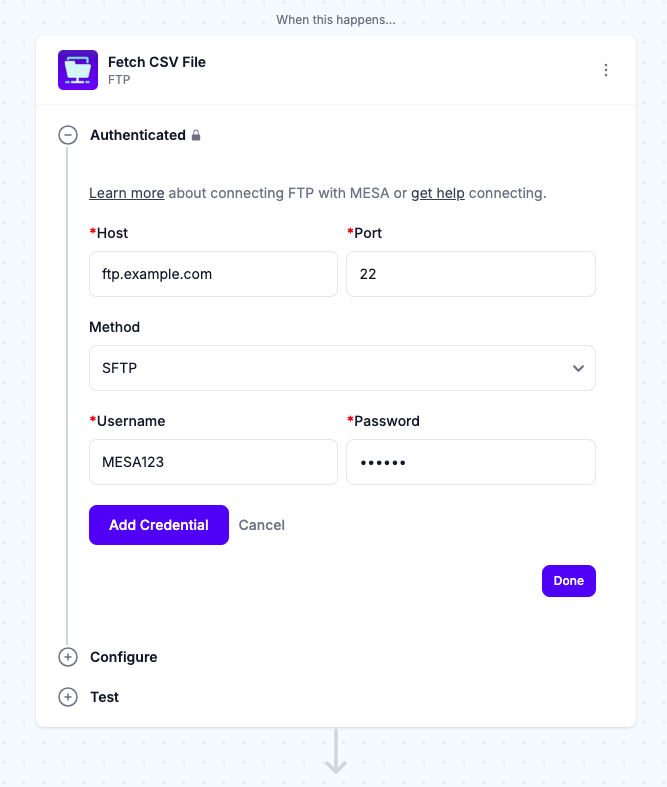
- Expand the Custom Code step
Locate the Custom Code step in your workflow, and click on “Edit Code” to access and modify the workflow script.
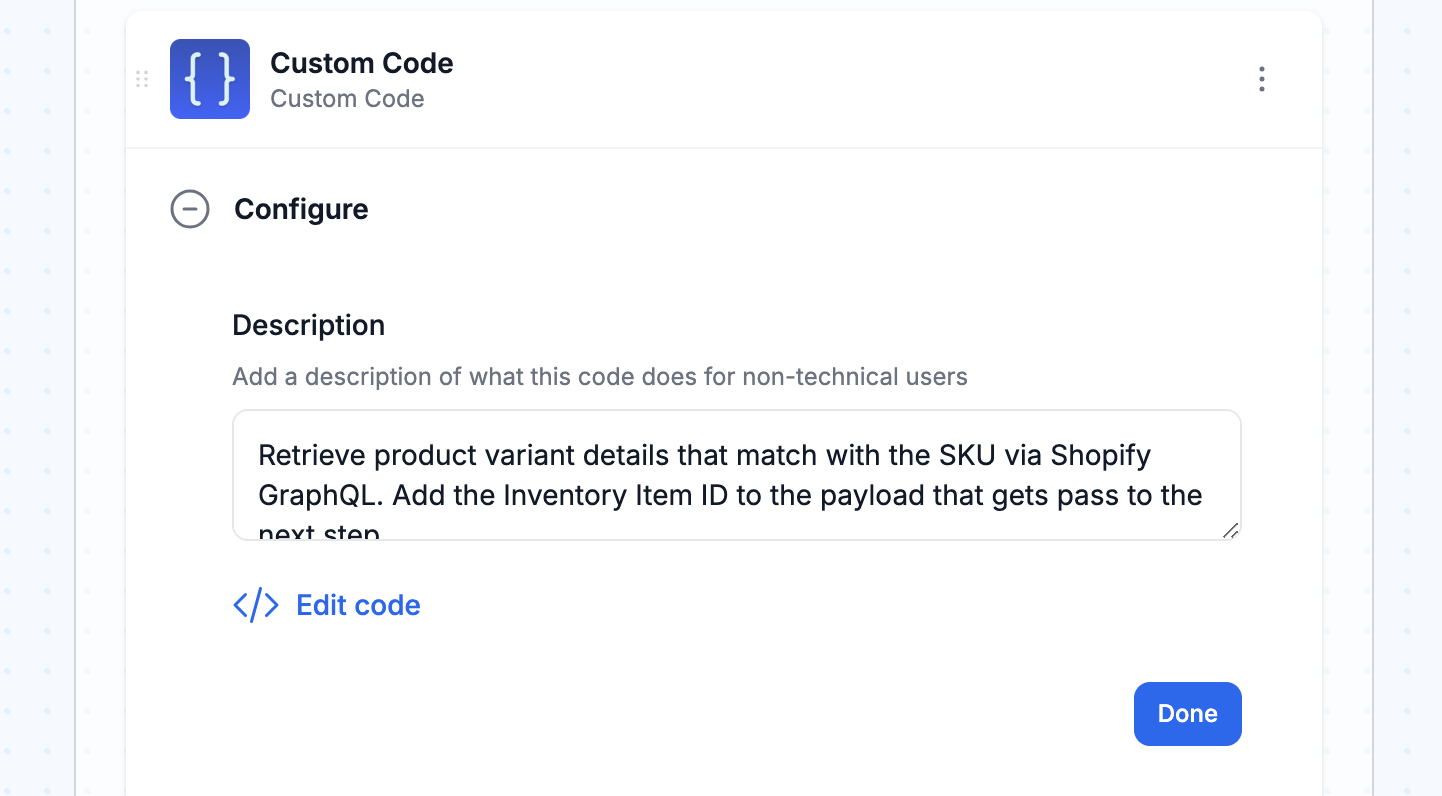
- Modify the product identifier to switch from SKU to barcode
Replace line 20 with const barcode = vars.loop.Barcode to use barcodes instead of SKUs.
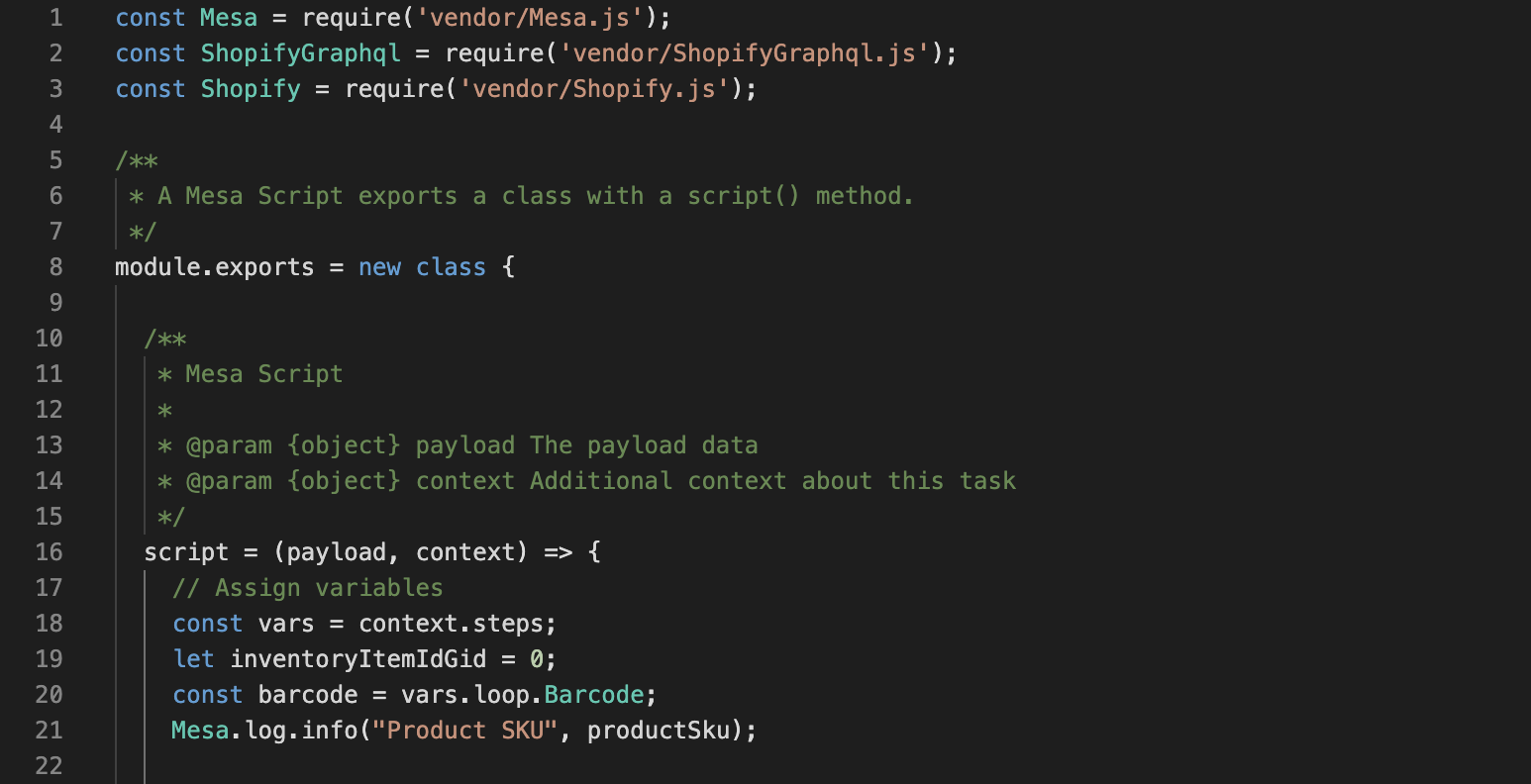
- Update the log message to reflect barcodes (optional)
Change line 21 to Mesa.log.info(“Barcode”, barcode) if you want to maintain logging within MESA.
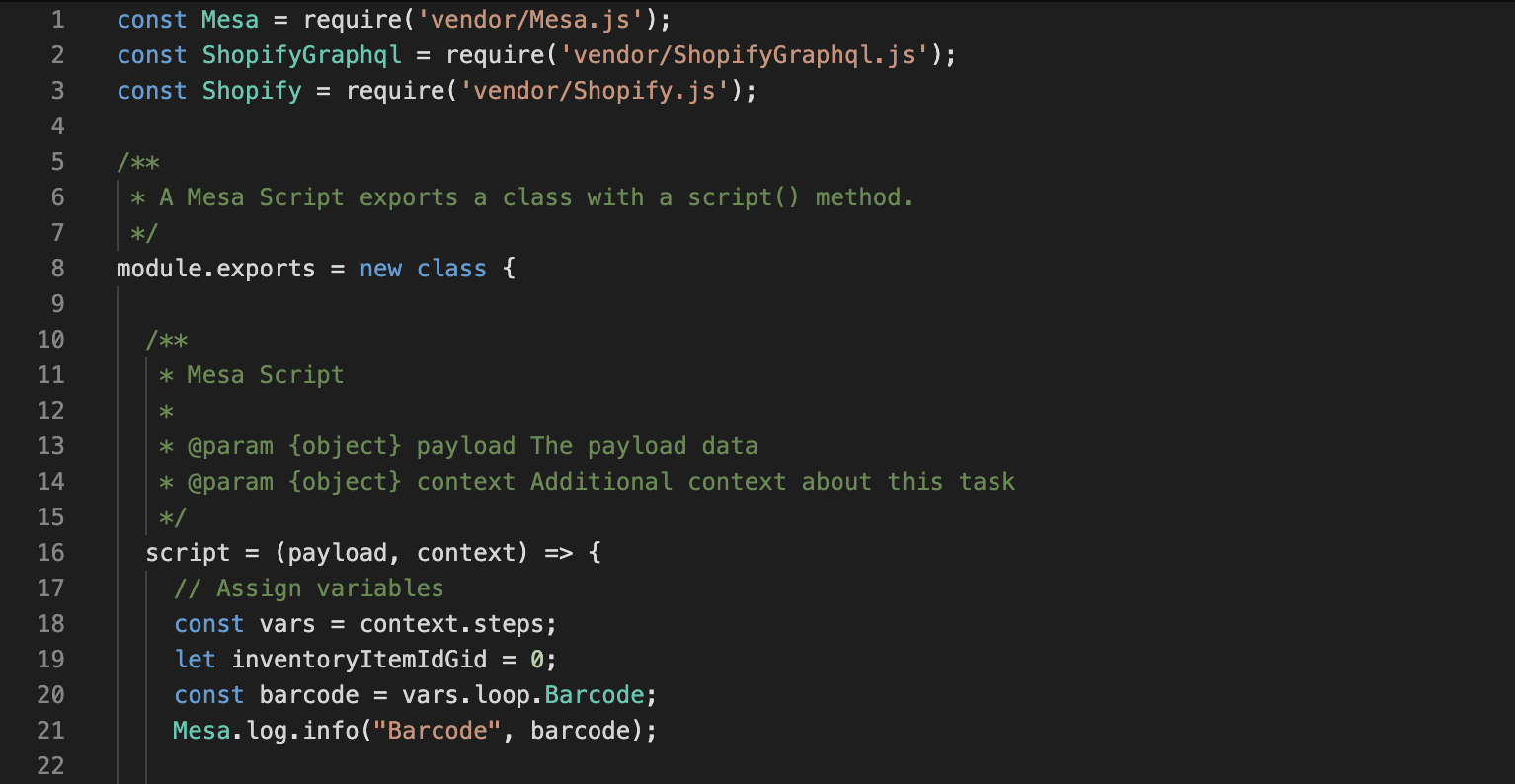
- Update the query to use barcodes for identification
Replace line 45 with “query”: “barcode:” + barcode, to query products using barcodes instead of SKUs.
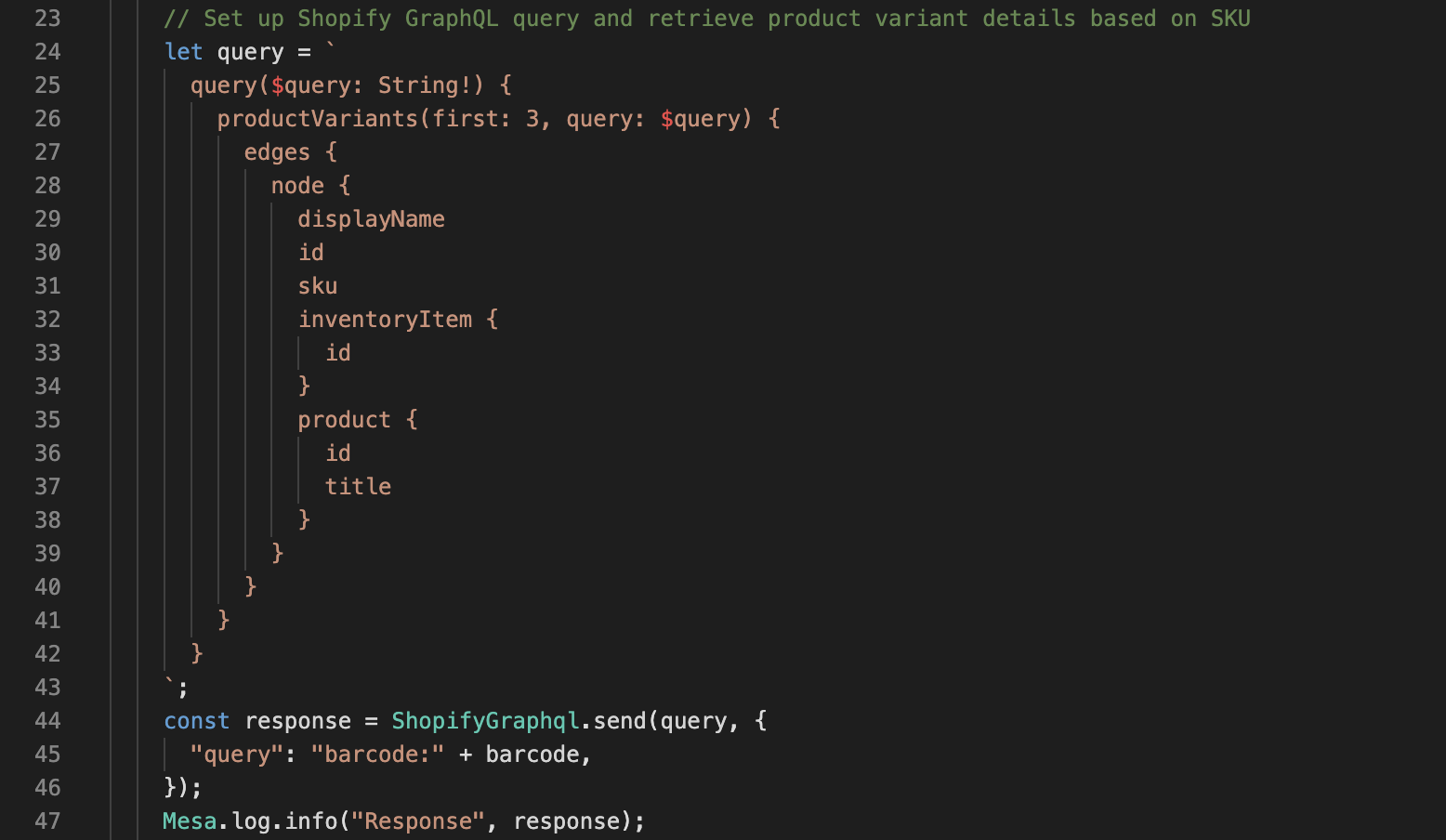
- Save your changes
Before returning to the builder, click the “Save Changes” button to keep your updates.
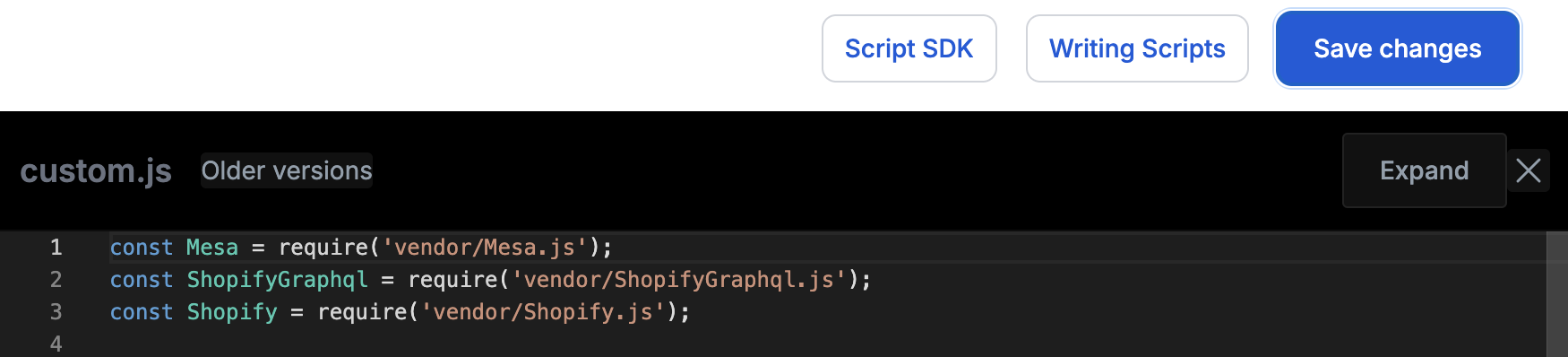
MESA Template ID
shopify-inventory-updates-from-csv-on-ftp-server
Benefits of Using FTP with Barcode-Based Inventory Updates
File Transfer Protocol (FTP) is a reliable method for transferring files between computers over a Transmission Control Protocol (TCP)-based network, like the internet. For Shopify store owners, FTP is a powerful tool for automating data exchanges, particularly for bulk inventory updates.
Key benefits include:
- Automated updates: An FTP workflow eliminates the need for manual data entry by automating inventory updates, reducing errors, and saving time.
- Bulk processing: With FTP, large CSV files containing details for multiple products can be transferred and processed, making it ideal for stores with extensive product catalogs.
- Real-time synchronization: FTP workflows can run at scheduled intervals, keeping your store’s stock levels accurate and enhancing the customer experience.
By leveraging FTP to import files, Shopify store owners can efficiently manage their product data, enabling smoother operations and more reliable inventory management.
Conclusion
Customizing MESA’s template to update inventory using product barcodes instead of SKUs is quick and simple. Updating a few lines of code will unlock a more accurate and streamlined way to manage your Shopify store’s inventory.
MESA offers a variety of templates to enhance your Shopify operations beyond inventory management, including tools for marketing automation, fulfillment, product updates, reporting, and more. Explore the MESA template library to discover ways to optimize your workflows and save time on manual tasks.