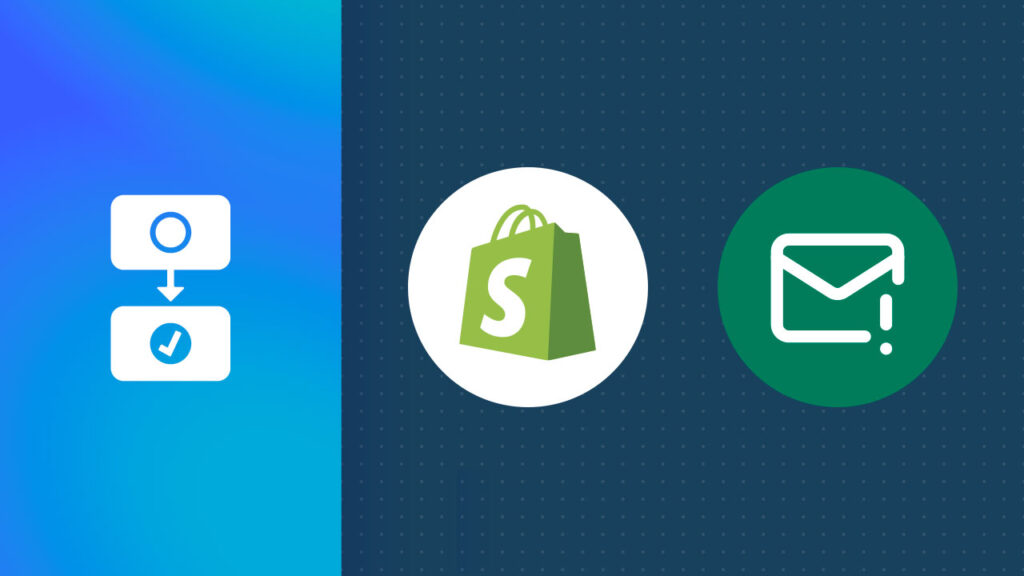How to Get Location-Based Low Stock Alerts on Shopify
Inventory management is the backbone of any ecommerce business. As your Shopify store grows and you add more locations, inventory tracking becomes more complex and time-consuming.
Imagine a customer adds a product to their cart only to find out it’s out of stock at checkout. Not only is that a lost sale, but it also erodes customer trust and loyalty.
That’s where location-based stock alerts come in—a powerful approach to help Shopify merchants stay on top of their inventory. You can proactively manage your inventory and prevent stockouts by setting up automated notifications when stock levels get low at specific locations.
Get low stock alerts for specific locations with this MESA workflow
Topics:
Why location-based stock alerts matter
Running out of inventory is a business nightmare. It results in lost revenue and disappointed customers who may go to a competitor for what they need. In fact, 34% of consumers will go to another retailer if a product they want is out of stock.
Managing inventory across multiple locations adds another layer of complexity. Without a central system to track stock levels, discrepancies can easily slip through the cracks. It can lead to overselling, which frustrates customers and creates logistical headaches for your team.
Manual inventory checks are time-consuming and prone to human error. Imagine having to physically count stock levels at each location and then manually update your Shopify low inventory—it’s a tedious process that takes time away from growing your business.
MESA Template ID
shopify-location-specific-inventory-alerts
Step-by-step guide: Receive low inventory alerts for specific locations in Shopify
Time needed: 5 minutes
This workflow monitors inventory levels at Shopify locations and sends email alerts when stock levels fall below defined thresholds. It involves retrieving inventory data, filtering low-stock items, and emailing concerned parties.
- Inventory level updated
Monitor updates to inventory levels in Shopify. This step is triggered every time inventory levels change.

- Retrieve the inventory item
Fetch detailed information about the inventory item that has experienced a stock level change. This step retrieves data using the inventory item ID.
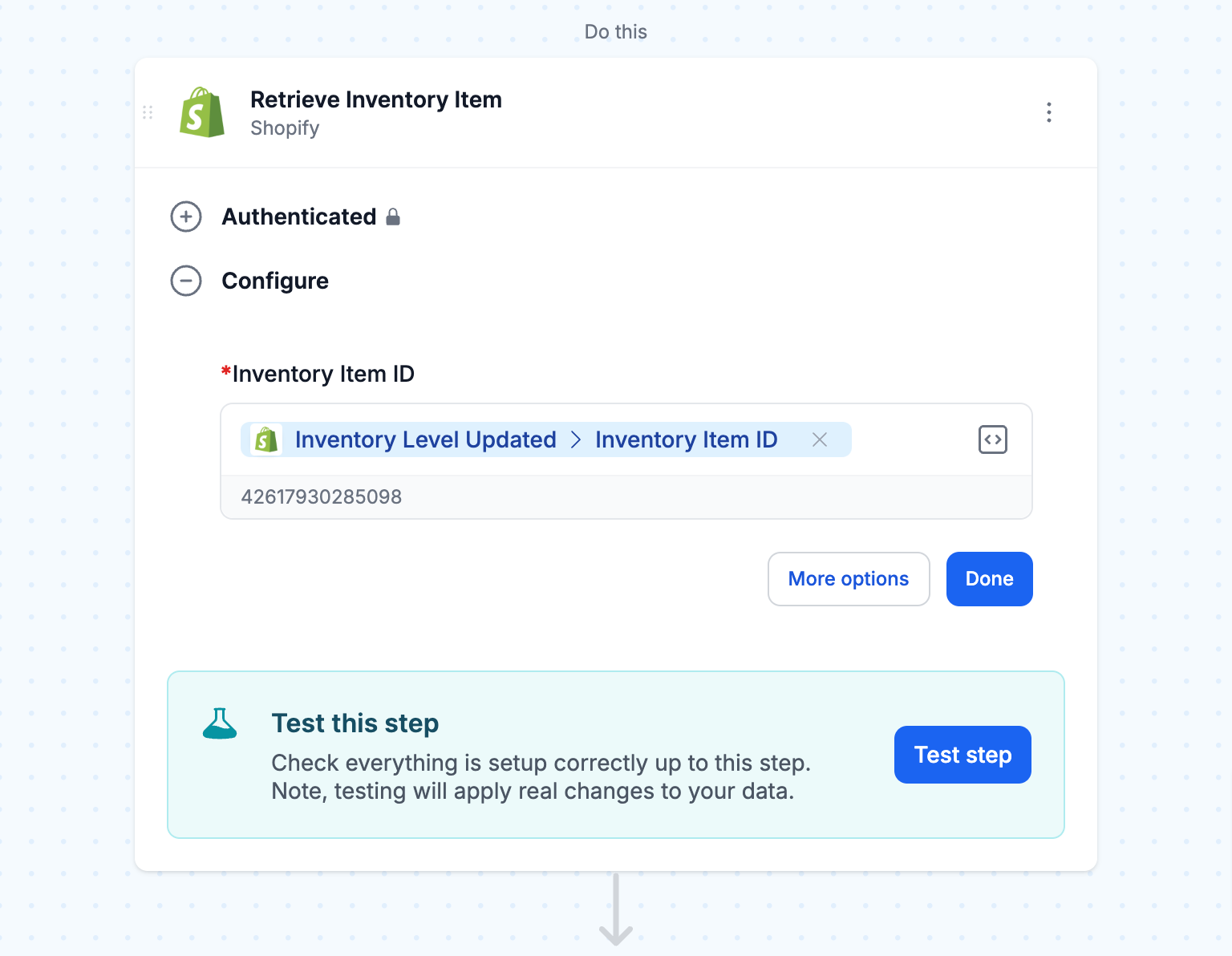
- Retrieve product variant details from SKU
Using the inventory item’s SKU (Stock Keeping Unit), you can get additional details about the product variant associated with it.
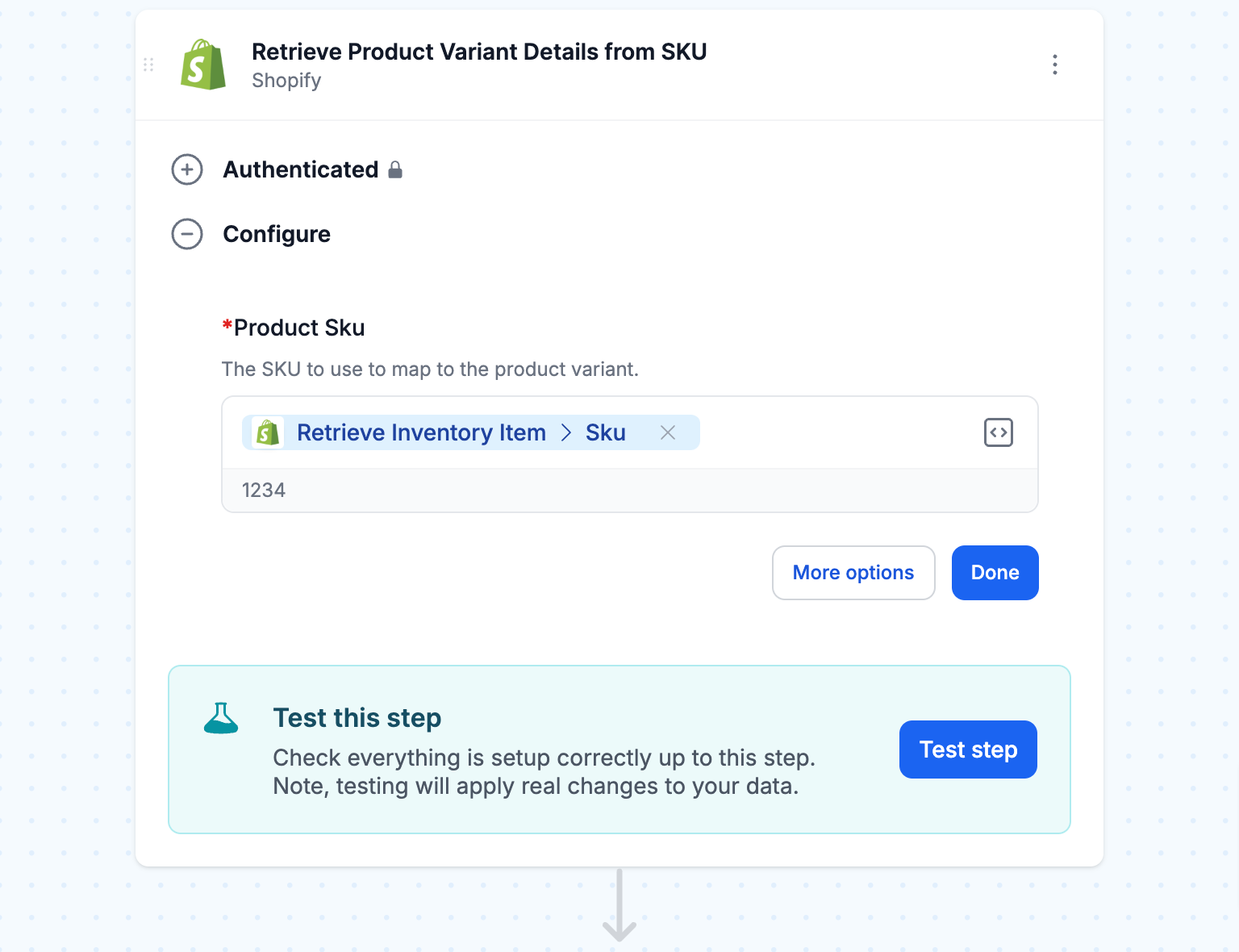
- Retrieve product
Access the product details using the product ID obtained from the previous step to gather comprehensive product information.
Shopify saves product information across various data objects that’s why the workflow needs to fetch the Inventory ID, the product SKU and finally, the product ID.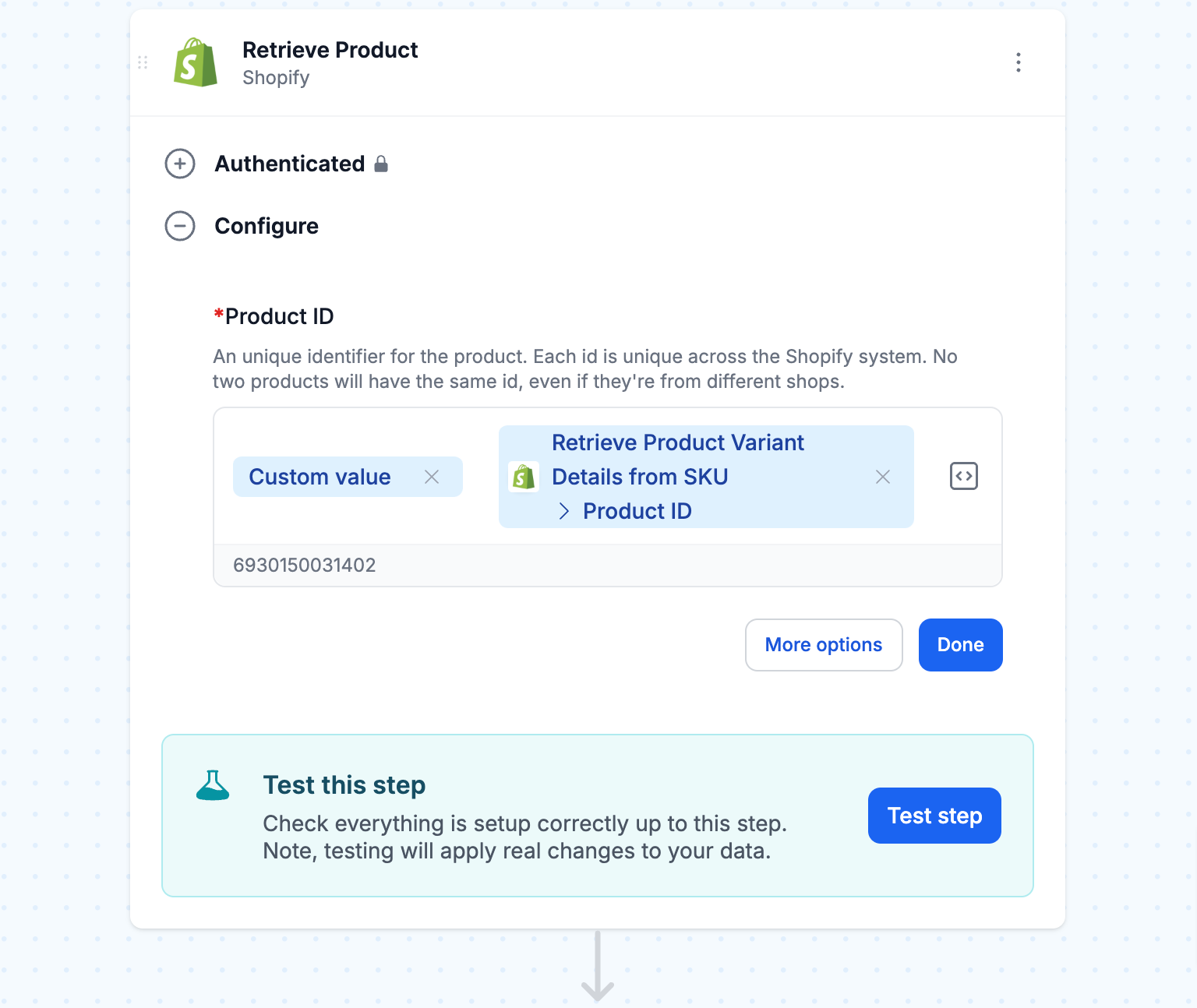
- Retrieve location
Identify the specific Shopify location where the inventory change occurred by retrieving the location details using the location ID.
We’ll use the location name in the email notification so it’s clear to the recipient.
- Filter
Evaluate the available stock levels. This step checks if the stock is less than a defined threshold (e.g., less than 5) to identify low inventory situations.

- Send email
Send an email alert about the low stock level, including product details and the low stock location to a predefined recipient with the product title and stock information.
You can paste the following snippet to the message field that contains the data variables from all the previous steps:Product {{shopify_3.title}}
{{shopify_4.name}} stock level is low at {{shopify.available}}
Product URL: https://admin.shopify.com/store/{{context.shop.domain | | replace: ".myshopify.com", ""}}/products/{{shopify_3.id}}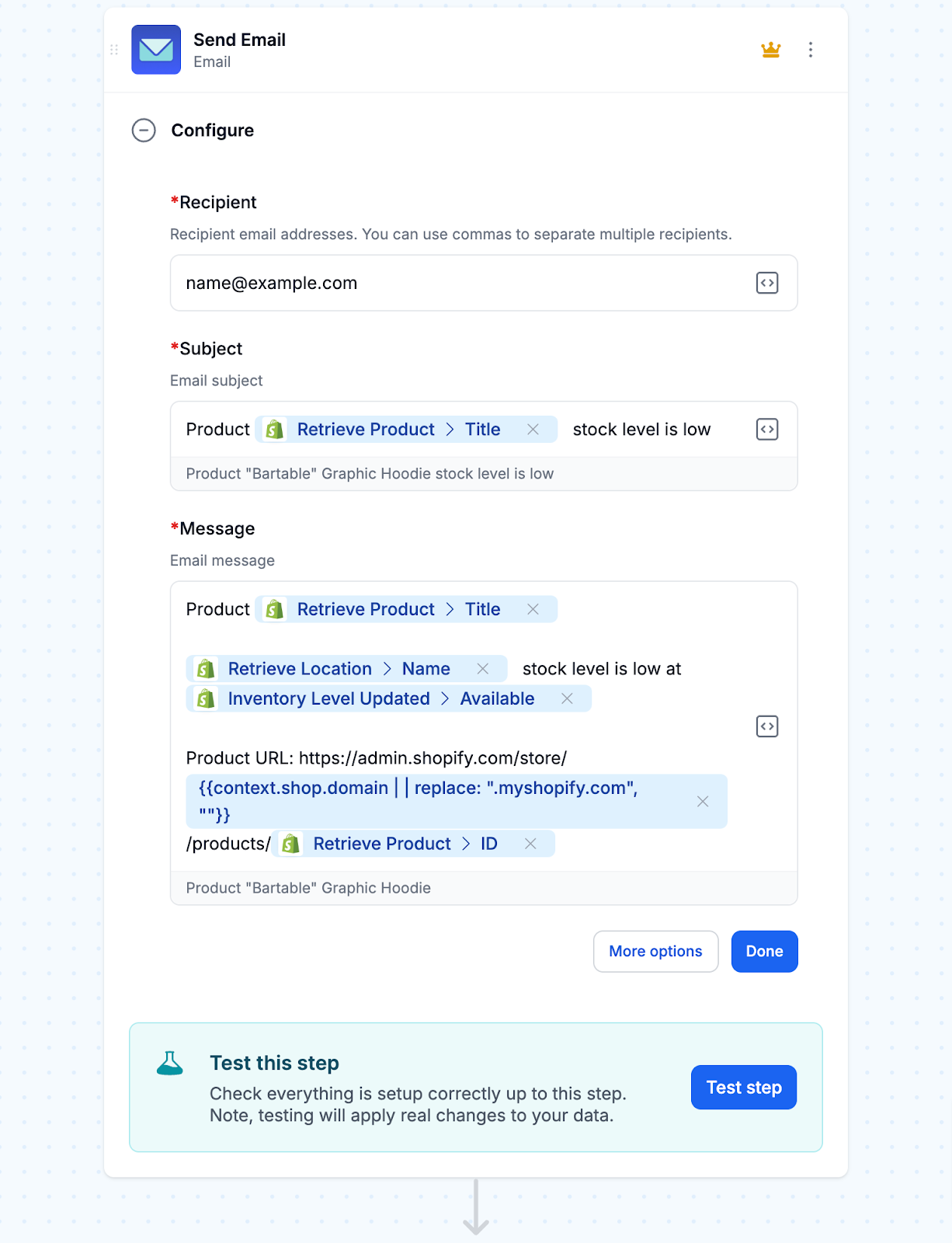
- Turn “On” this workflow
Be sure to run your workflow once to ensure it’s emailing about the correct low-inventory items. Then, turn “On” this workflow to have it run when inventory levels update in Shopify.
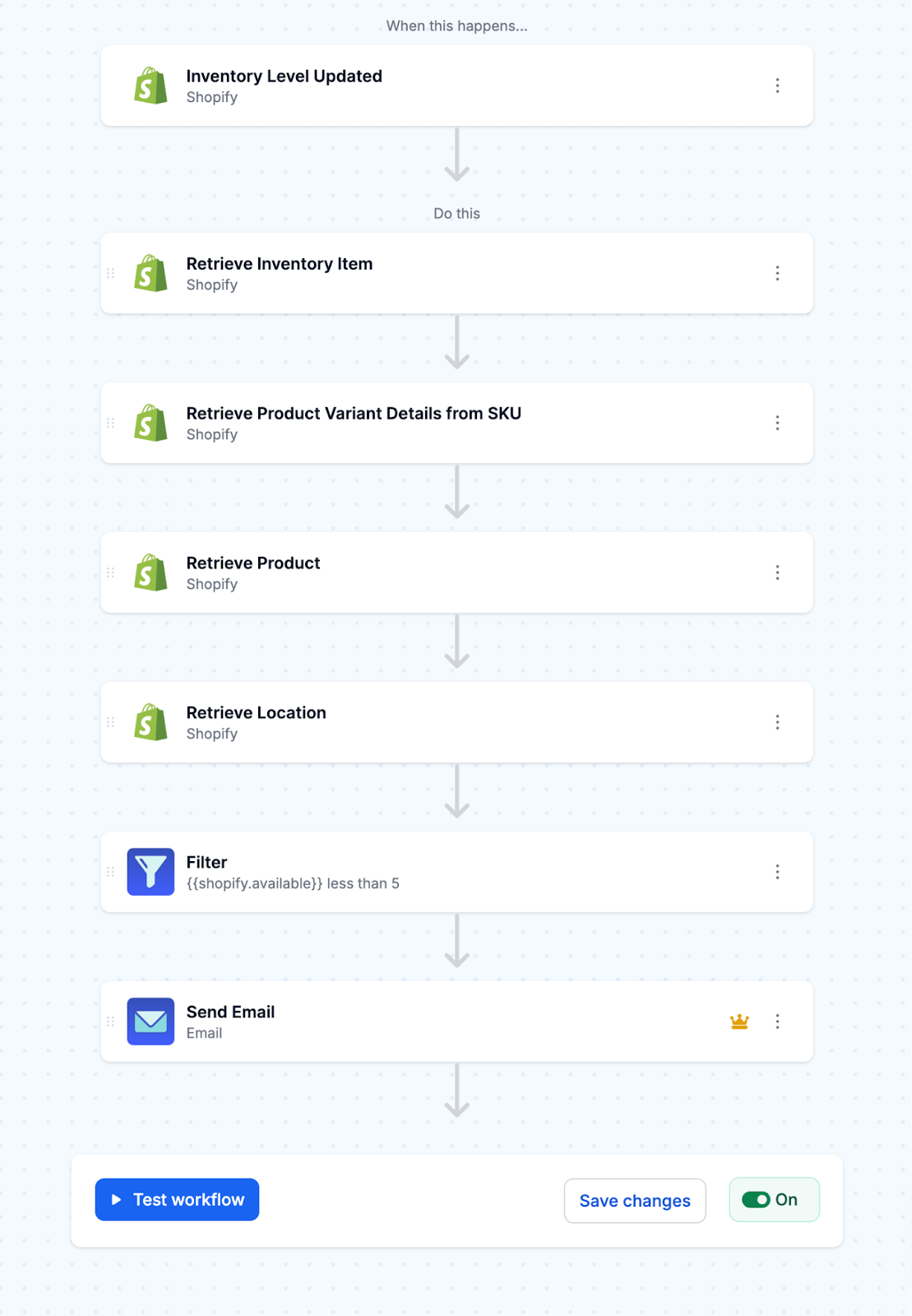
MESA Template ID
shopify-location-specific-inventory-alerts
Making your inventory work smarter
So how do you take your location-based stock alerts to the next level?
With customizable Paths, you can set up personalized inventory alerts for specific products and locations. For example, you might want to be notified when your best-selling product drops below 10 units at your main warehouse but only when it drops below 5 units at a smaller retail location.
Flexible notification options let you choose how to receive alerts—via Email, SMS, or even directly on your team’s Slack channel. This ensures the right people are informed at the right time so you can take action to restock.
Whether you’re adding new locations, expanding your product line, or integrating with other inventory management tools, MESA’s automation platform can handle it all.
Common questions about Shopify location alerts
You can set unique stock thresholds for each location by configuring inventory rules for each specific site.
Alerts are typically sent in real time or at scheduled intervals, depending on how frequently you want to receive them.
Email and Slack notifications are most effective for timely communication, while SMS is ideal for urgent or mobile-first updates.
You can personalize message content, include location details, and specify recipients directly in the notification step configuration.